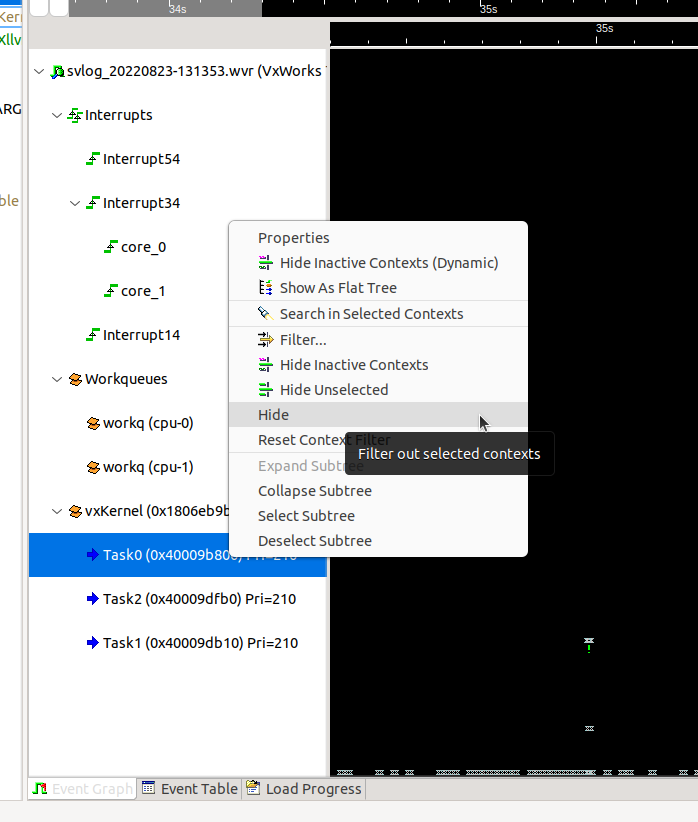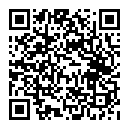本文介绍了VxWorks Workbench开发环境相关的快速教程
1. 启动Wind River Workbench
可以按照如下步骤来启动Wind River Workbench IDE(Integrated Develoment Environment),从菜单选择,Applications men -> Development -> Wind River Workbenche, 或者从命令行运行/opt/WindRiver/workbench-4/startWorkbench.sh,下面的窗口将会询问并让我们选择工作空间workspace。
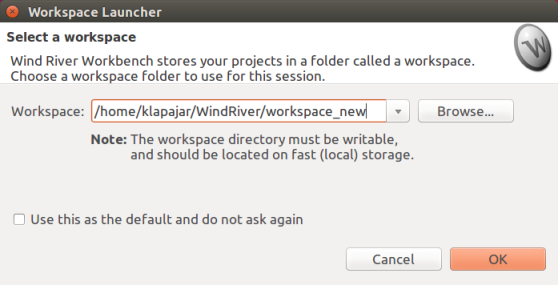
这儿的Workspace是你的项目存放的地方,建议将workspace放置到你的Home目录下(/home.nfs/)。
2. 创建新项目
为了创建一个新的项目,可以依次选择File -> New -> Project,并选择 VxWorks -> VxWorks Downloadable Kernel Module Project。(后面你也会和Real-Time Process Projects打交道),一个对话窗口将会打开,你可以指定一个项目名称,可选地,你可以改变项目的保存目录,继续点击Next按钮。
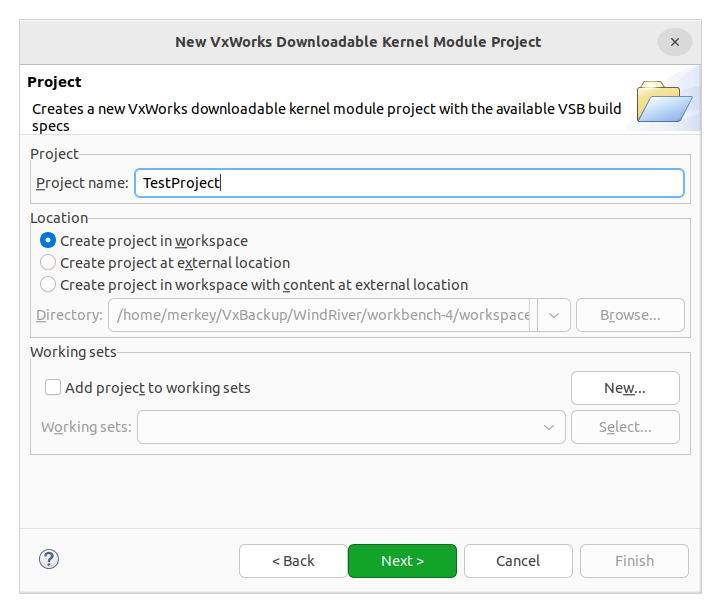
在下一个窗口,选择我们项目基于的类型,因为我们将在模拟器中运行程序,选择image project和vip_vxsim_linux_llvm (prebuild),然后点击Finish。
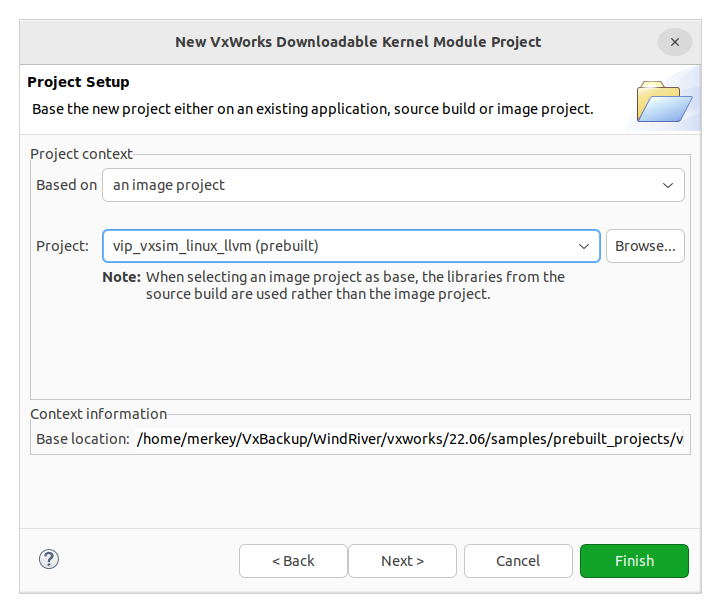
现在你可以在Project Explore选项卡下看到刚新建的项目,这个项目包含了一个简单的C语言模板dkm.c。
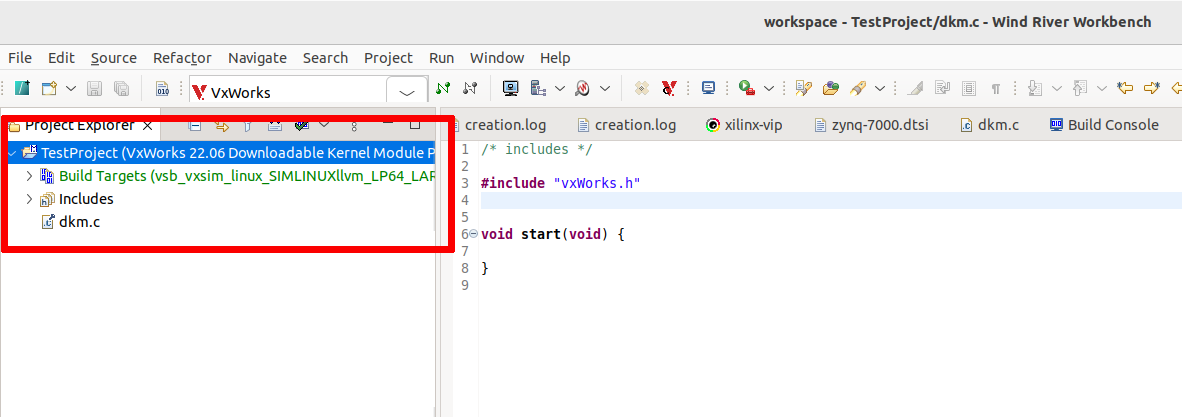
2.1 示例代码
用下面的代码代换dkm.c中的代码。
#include "taskLib.h"
#include "stdio.h"
#include "kernelLib.h"
int task_run[] = {100, 450, 200};
int task_stop[] = {18, 25, 30};
void task(int n)
{
long int x;
printf("Task %i has been started\n", n);
while (1)
{
printf("task %d: running\n", n);
x = 1000000 * task_run[n];
while (x > 0) x--;
printf("task %d: delayed\n", n);
taskDelay(task_stop[n]);
}
}
void CreateTasks(void)
{
TASK_ID id1, id2, id3;
/* kernelTimeSlice(1); */
cpuset_t affinity;
CPUSET_ZERO(affinity);
CPUSET_SET(affinity, 0);
taskCpuAffinitySet(taskIdSelf(), affinity);
id1 = taskSpawn("Task0", 210, 0, 4096, (FUNCPTR) task, 0, 0, 0, 0, 0, 0, 0, 0, 0, 0);
id2 = taskSpawn("Task1", 210, 0, 4096, (FUNCPTR) task, 1, 0, 0, 0, 0, 0, 0, 0, 0, 0);
id3 = taskSpawn("Task2", 210, 0, 4096, (FUNCPTR) task, 2, 0, 0, 0, 0, 0, 0, 0, 0, 0);
}
3 编译应用程序
就像很多现代IDE一样,通过一个单一的点击动作就可实现编译和运行一个应用程序,但是,理解这个场景背后究竟发生什么也是非常有帮助的。我们将会看看运行一个VxWorks应用程序所需要的每一个步骤,然后我们将会展示如何通过一个点击动作来实现。
编译一个项目,右键点击测试项目名称并选择Build(或者按Ctrl + B,或者按Ctrl + P)。
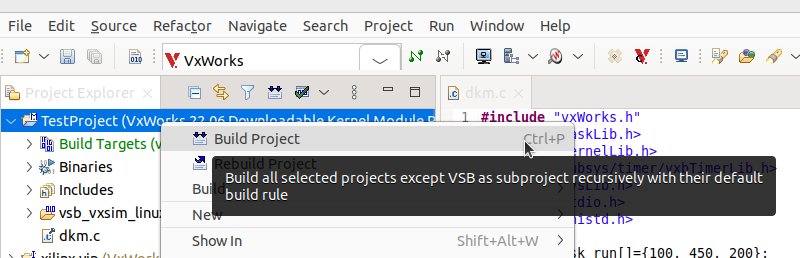
第一次编译的时候会询问头文件搜索的目录,这儿,你可以点击Continue继续。
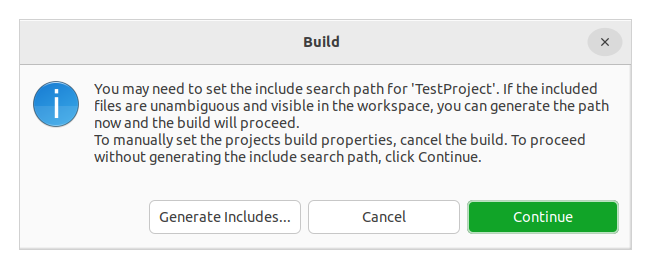
编译的控制台将会自动打开并显示编译过程的输出内容。
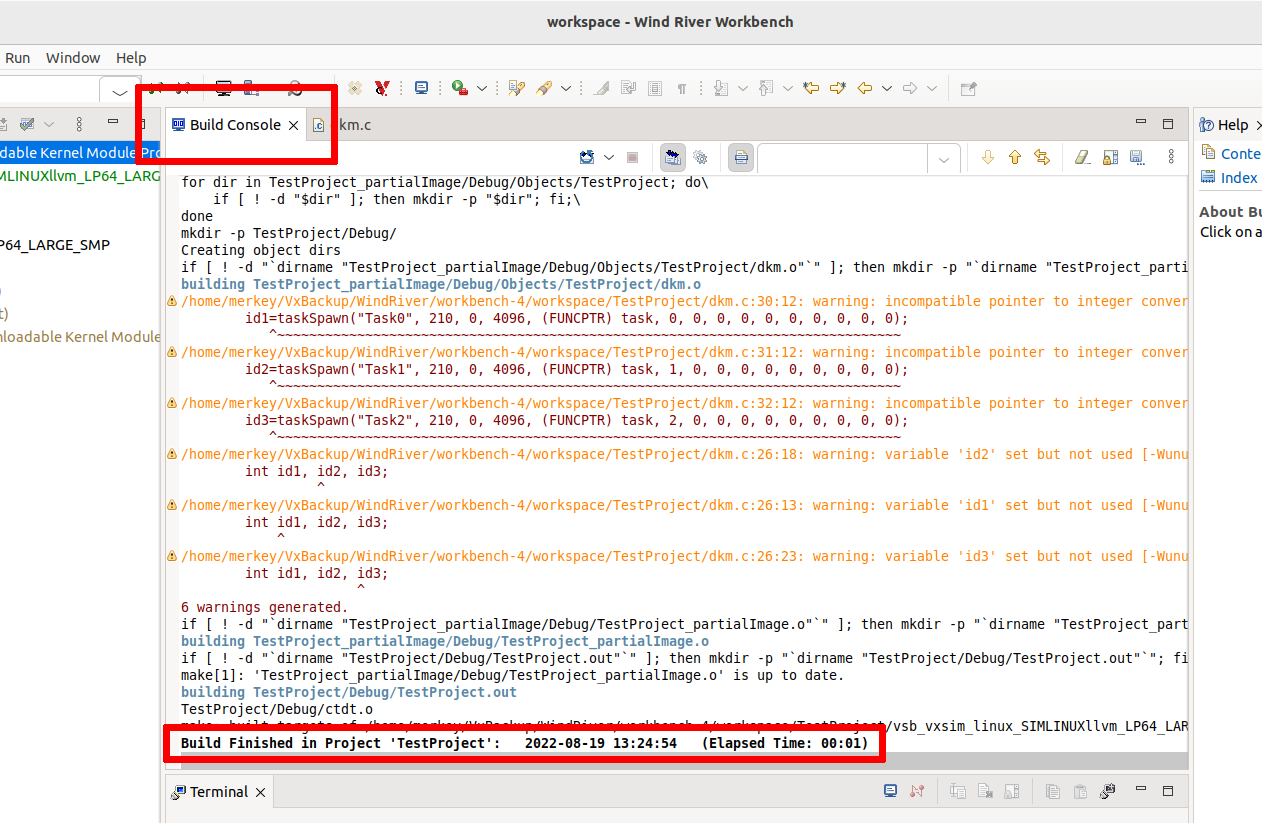
如果你看到编译结束(Build Finished)的黑体字,表示编译是成功的,否则,你需要修正报告的错误(和警告)。
4. 启动模拟器
因为我们将要在模拟器中运行程序,我们必须要先设置,从Workbench的工具栏,从下拉列表中选择New Connection
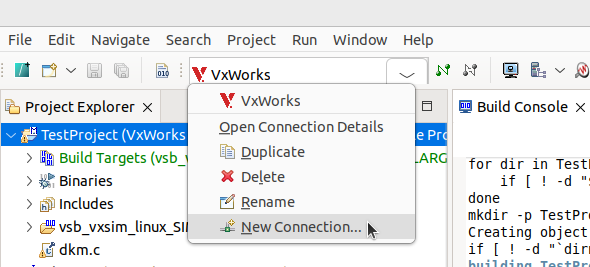
在这个新连接的对话框中,输入一个Connection Name并选择:
- Target Type: VxWorks Simulator
- Connection Mode: Application Mode
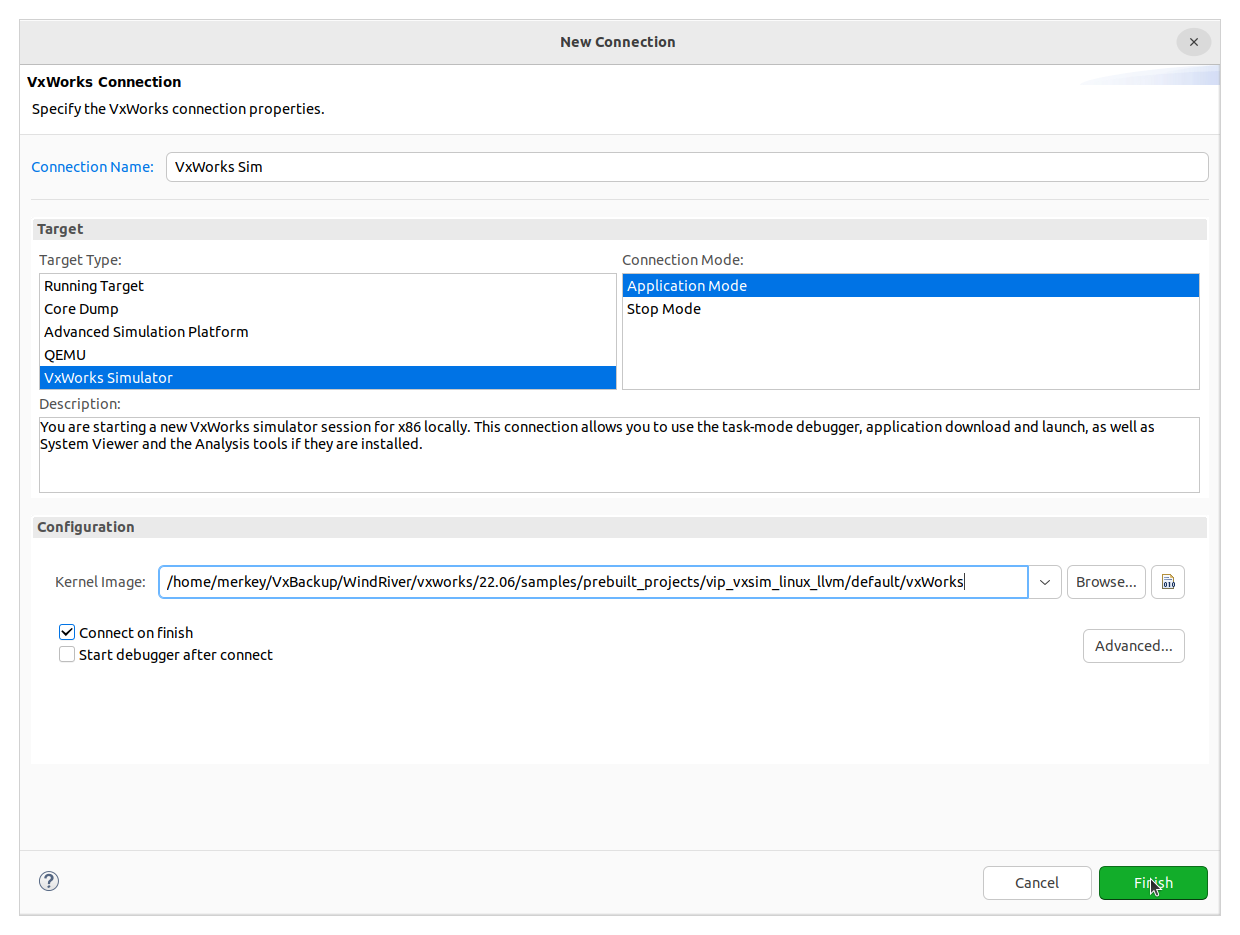
选择Finished,然后模拟器就会启动,两个选项卡将会打开:
- Simulator选项卡将会显示Connection details
- Terminal选项卡将会显示模拟系统的控制台
尝试在控制台里的VxWorks控制台提示行输入命令i:
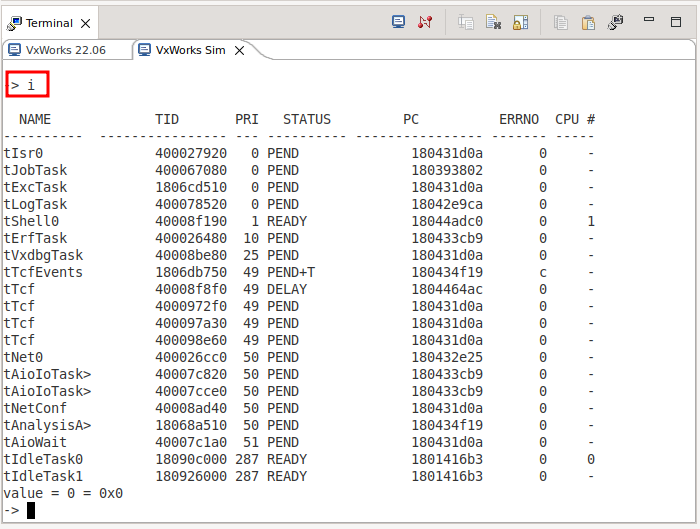
这个命令将会系统里面正在运行的所有任务。
相似的信息也可以从系统监控(System Monitor)选项卡中获取。
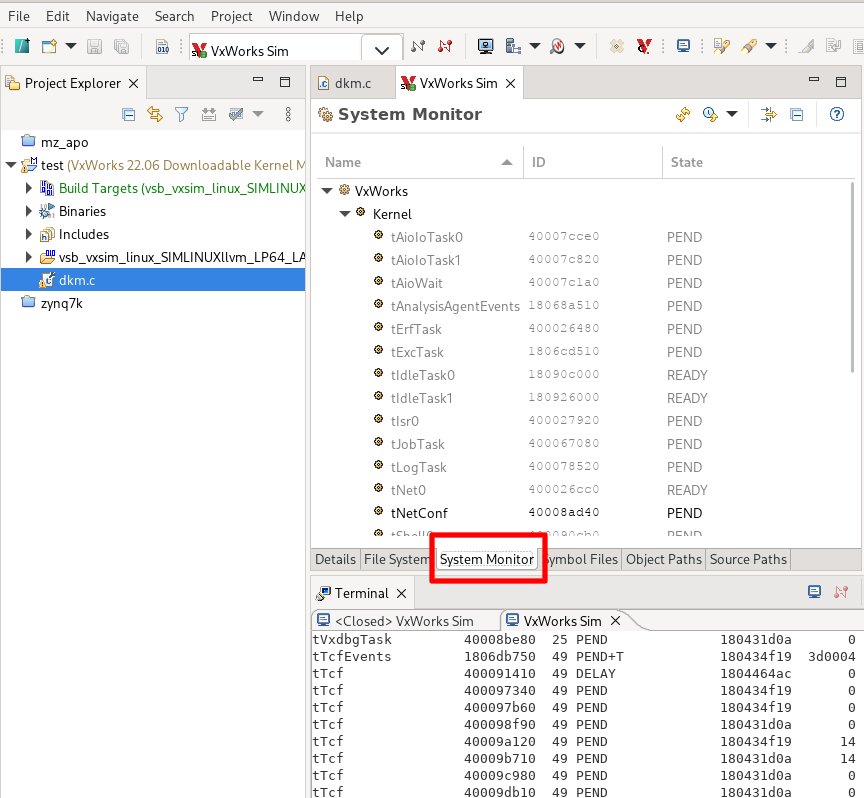
5. 运行应用程序
现在通过右键点击项目并选择Run/Debug Kernel Task来运行程序
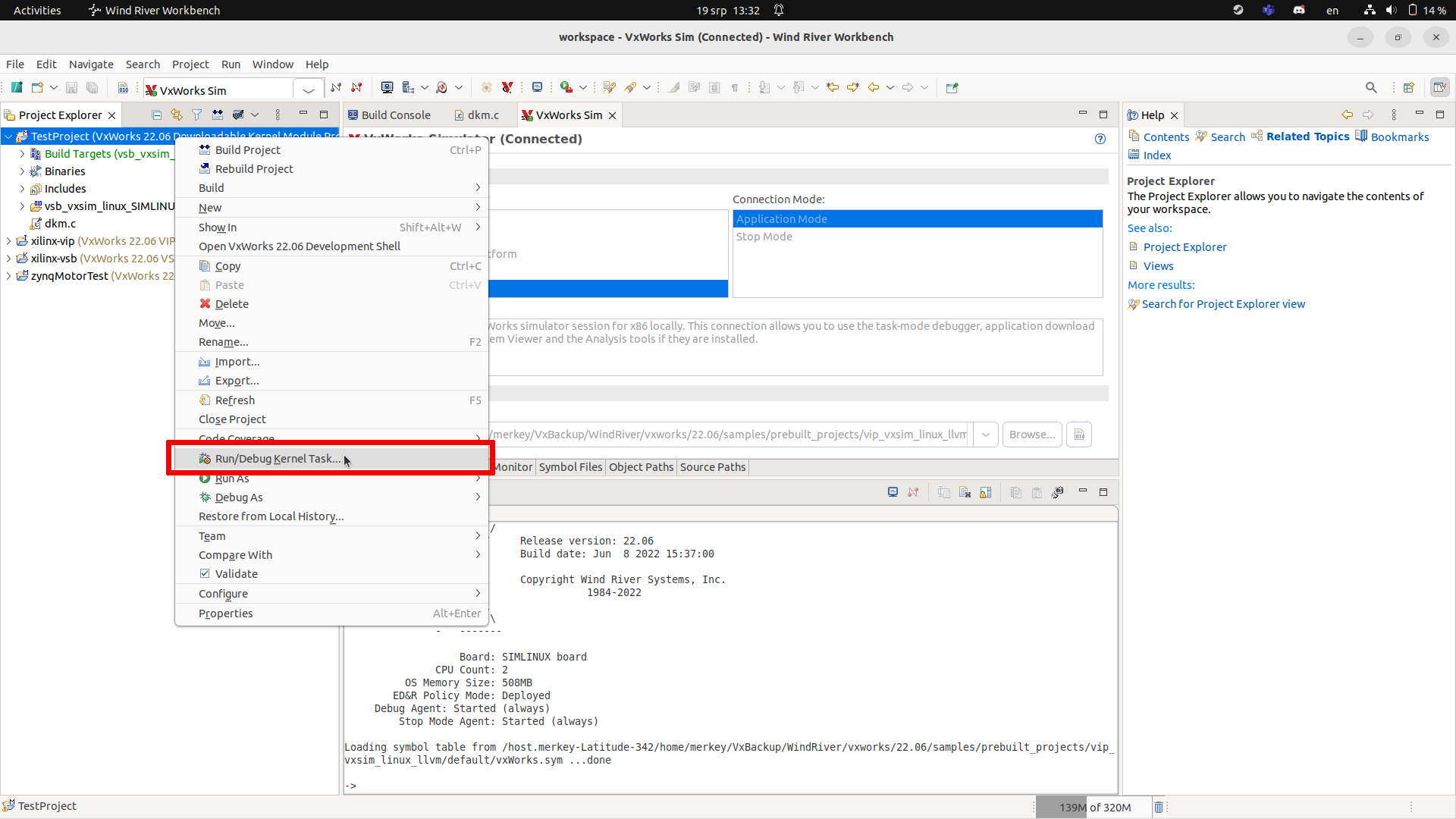
在Run Kernel Task对话框中,指定Entry Point,就是将要运行的函数的名称,输入CreateTasks或者通过Browse...按钮来选择。
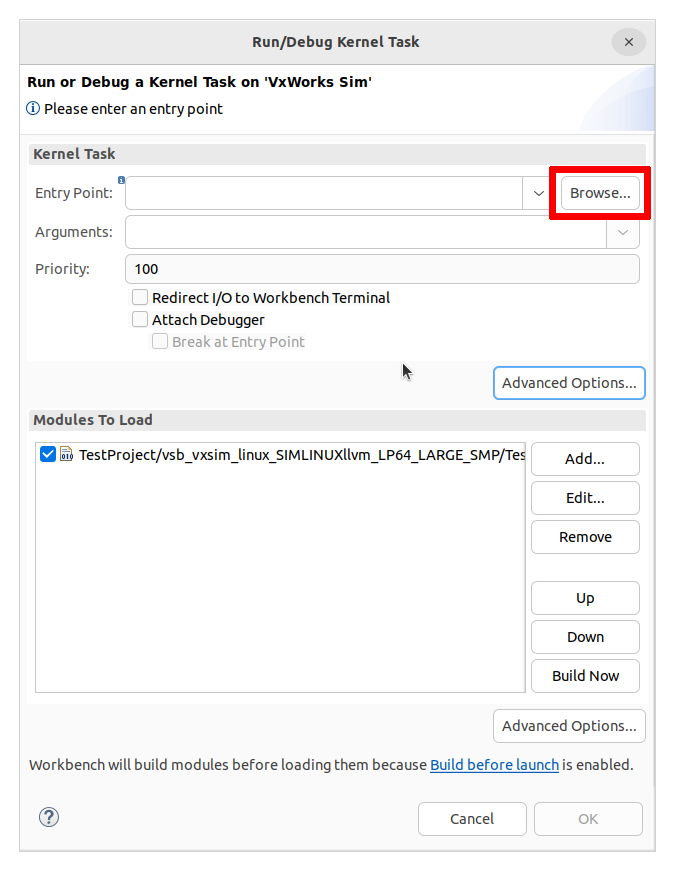
从可用的entry points中选择CreateTasks。
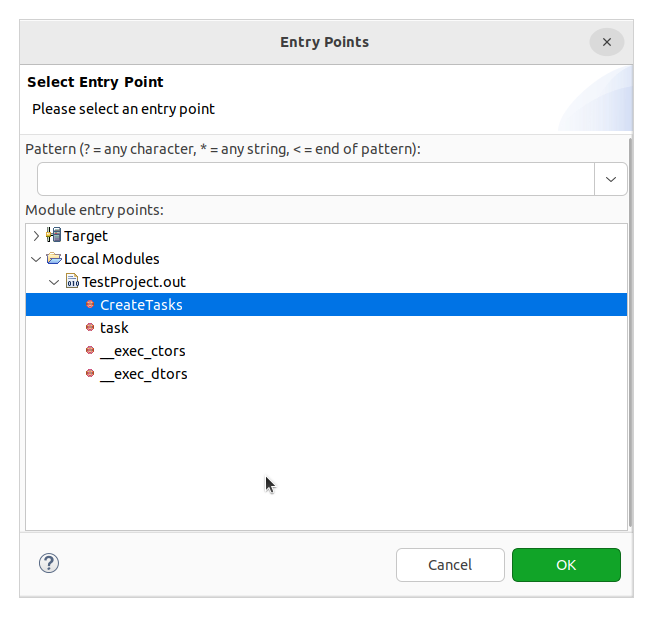
在按了OK按钮后,应用程序将会在模拟器中运行并且输出内容将会在Terminal选项卡中显示出来。
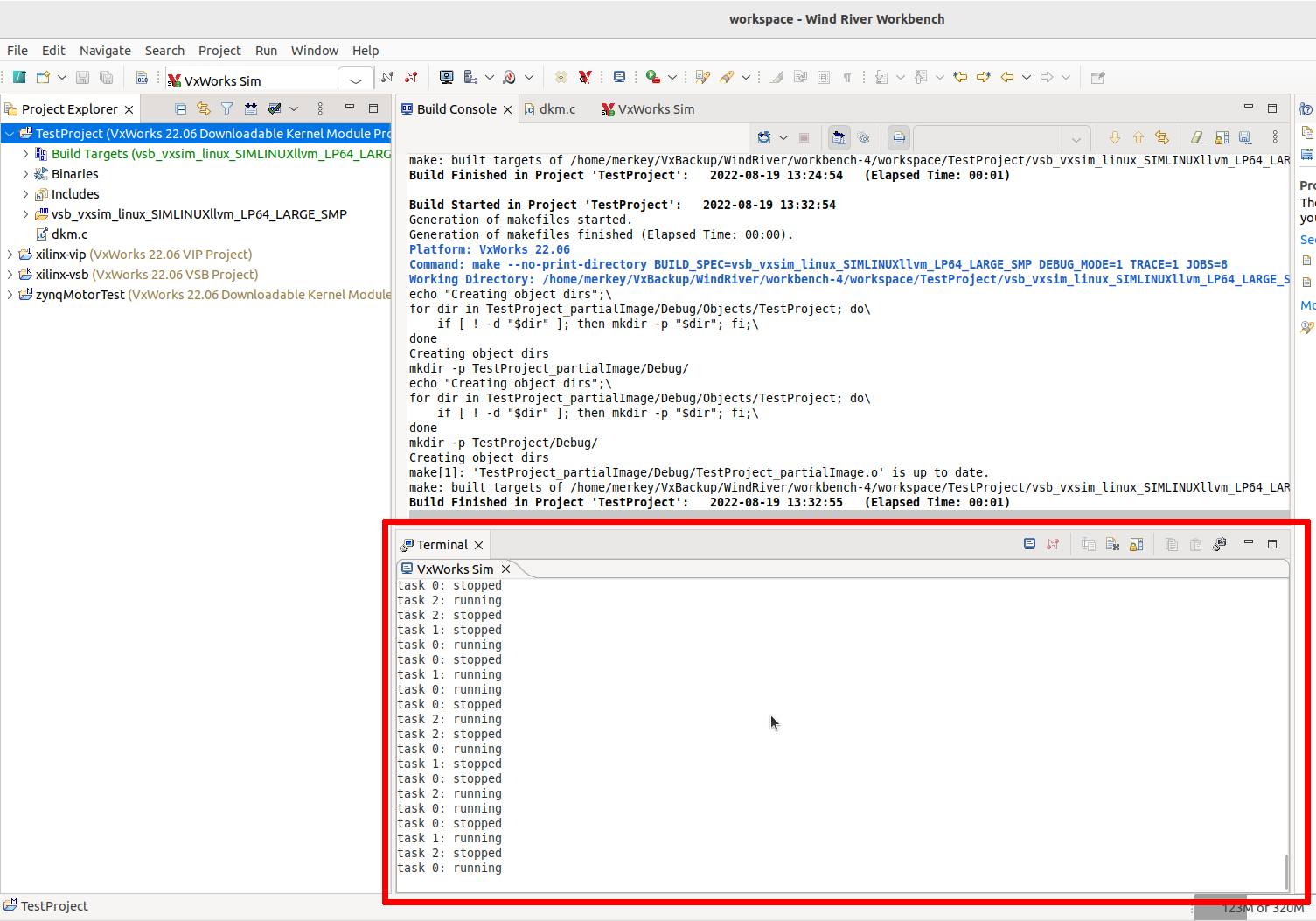
如果你想再次运行程序程序,按组合建Ctrl + Shift + F11就足够了,或者从Target actions菜单中选择Run Kernel Task
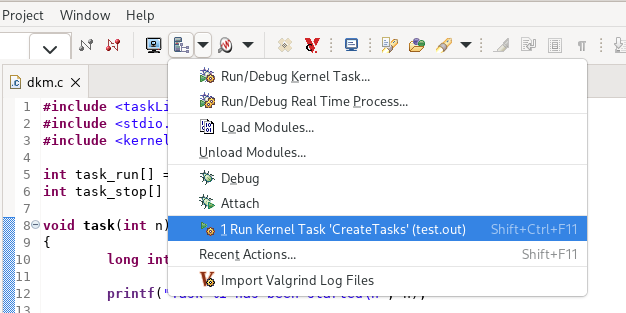
6. 终止程序
有多种方法来终止应用程序:
- 点击红色的图标来停止整个模拟器
- 从System Monitor选项卡,通过右键菜单点击单个应用任务来终止它
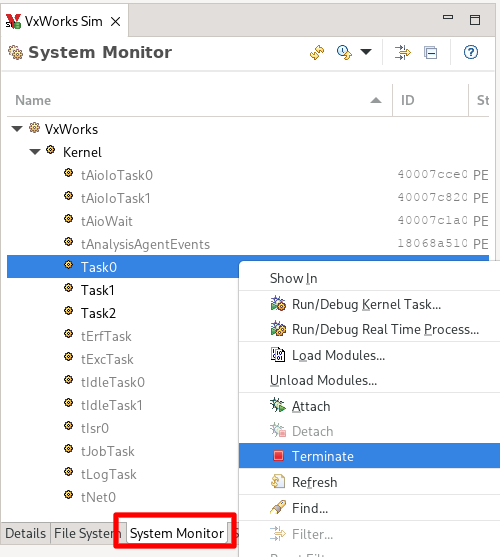
7. 调试
你可以在运行某个应用程序的时候,通过选择Attach Debugger选项来调试一个应用程序。
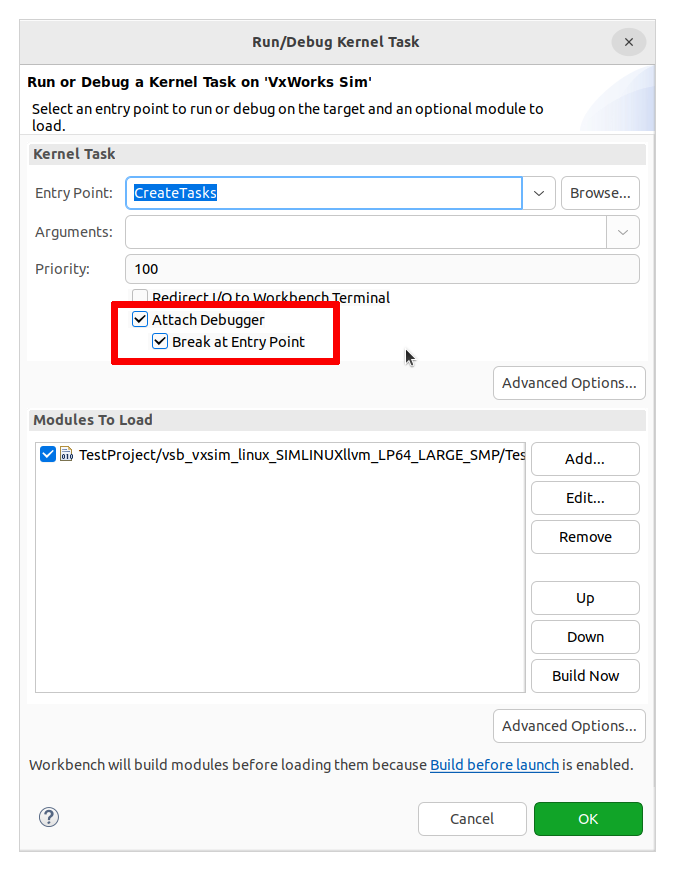
Workbench会在entry point或者任何其他手动添加的断点处停止应用程序,现在你可以像别的IDE一样step并调试代码。
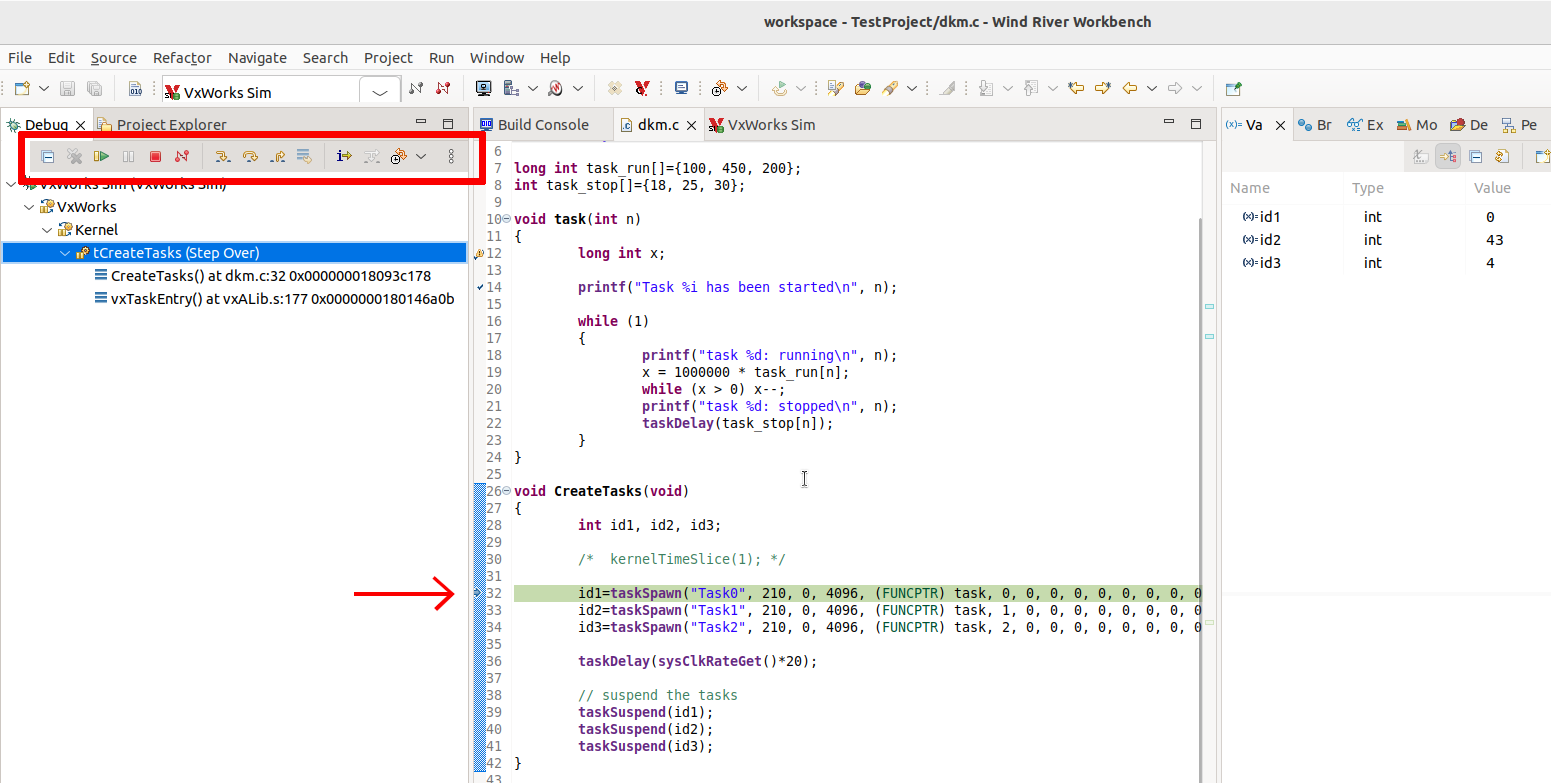
8. 帮助和文档
有两种类型的文档是可用的:
- 参考手册
- 指南,教程
指南文档在/opt/WindRiver/vxworks/22.06/docs目录下,对大家来说最重要的文档将是Kernel_Application_Development/VxWorks_Application_Programmer_s_Guide_22.06.pdf
参考手册可以在IDE自身的环境中获得,Help->Show Context Help,帮助窗口将会在编辑器里面鼠标的位置显示文档的链接。
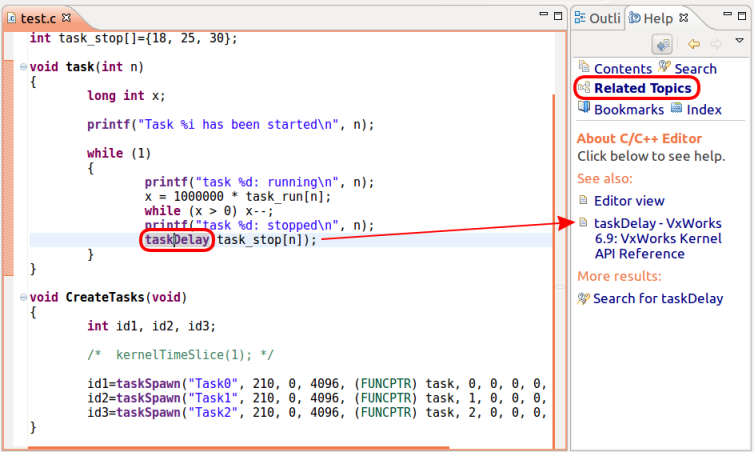
系统Viewer
系统Viewer是你可以记录系统活动的轨迹然后通过图形的方式进行显示的工具。
系统Viewer可以被配置来记录不同数量的信息,我们将通过选择Additional Instrumentation来选择中等数量,如下所述。
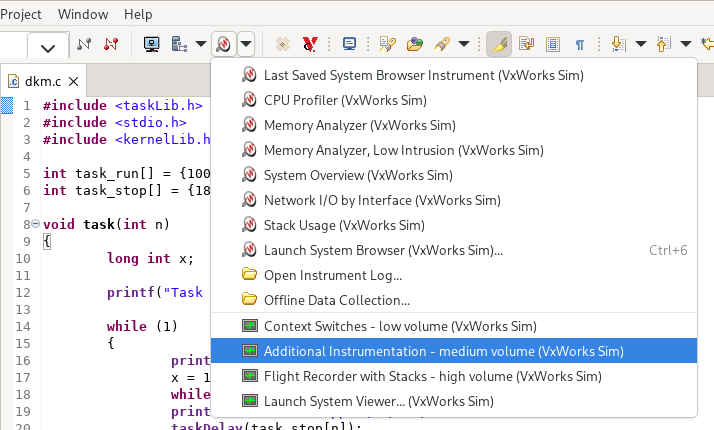
下面你就可以开始从运行的系统中记录运行轨迹。
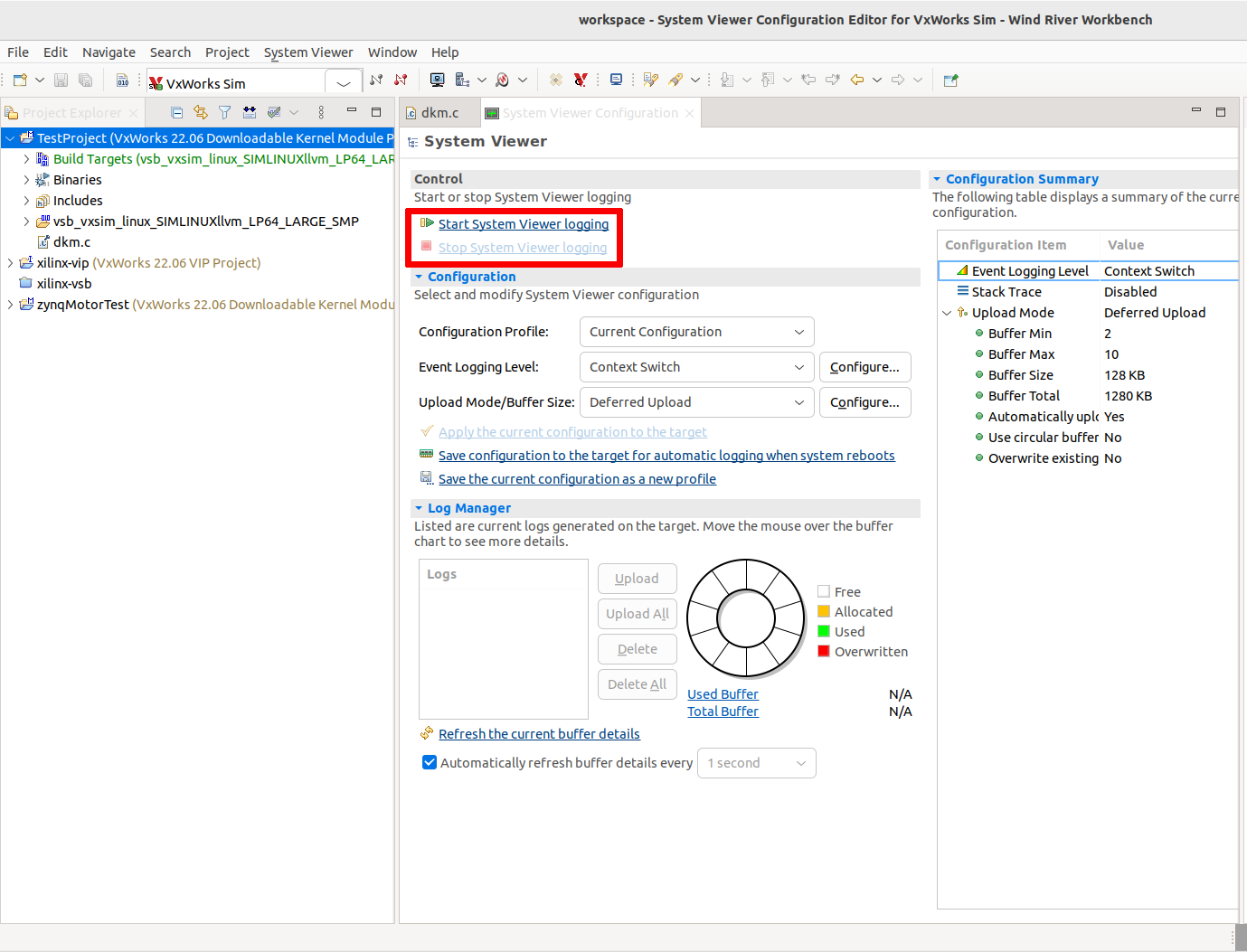
记录停止后,带有记录数据的新窗口将会出现。
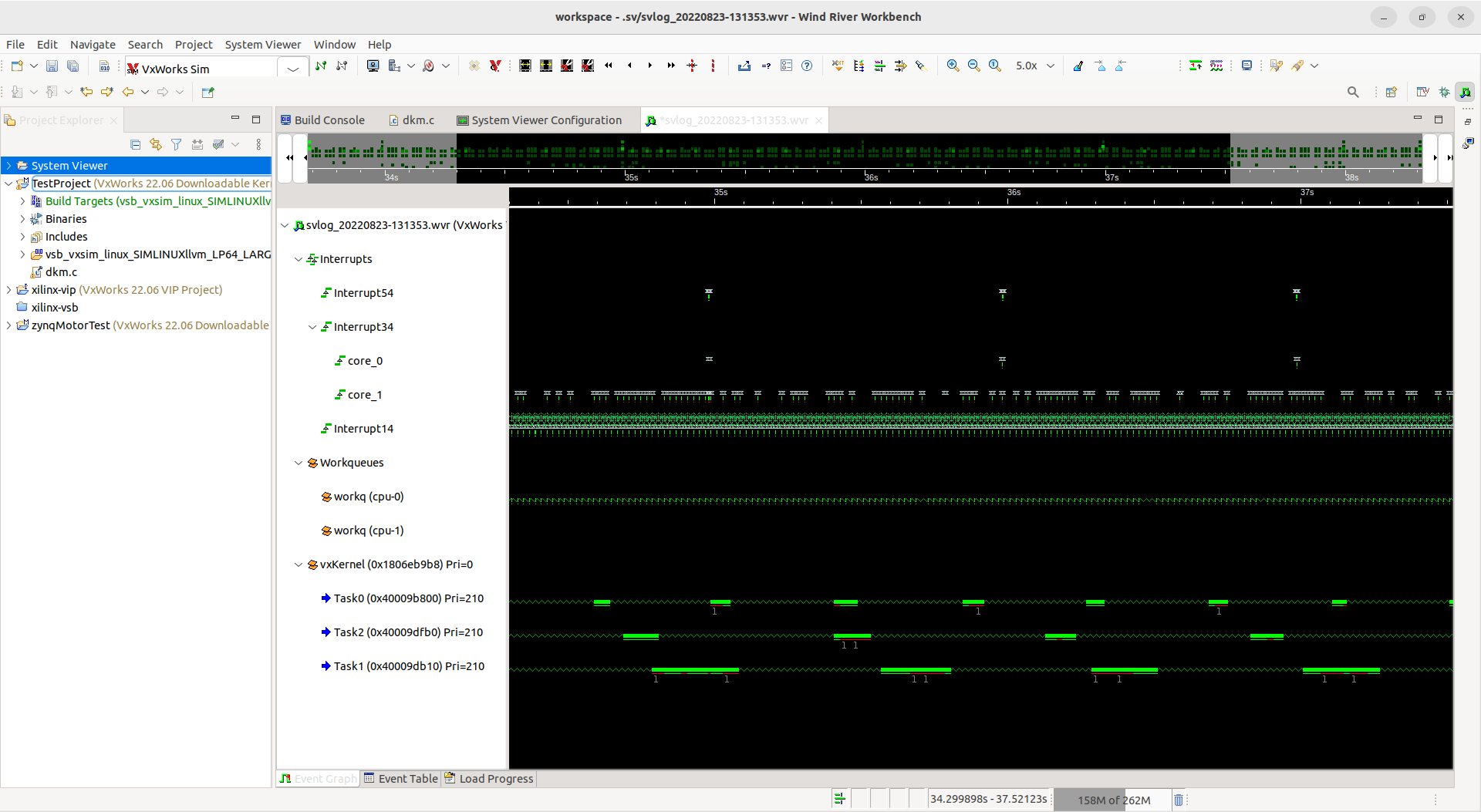
你也可以从view隐藏任何任务。