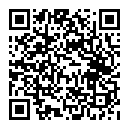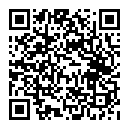摘要:在Linux上一步步安装TeamViewer的新手教程,同时解释了在Linux如何使用TeamViewer。
TeamViewer是一个远程桌面应用程序,主要用来快速和安全地去连接到一个不同的系统,它能够让你远程连接另一个人的桌面,传输文件,共享桌面和视频会议。
它因简单易用而非常的流行,主要用来向远程计算机提供技术支持。
TeamViewer是一个跨平台的软件,可是用于Windows, Mac OS X, Linux, iOS和Android,也有一个页面浏览器支持。虽然TeamViewer是一个专业的软件,但是对于非商业应用来说它是不收费的,并且提供付费版本的所有特性。
从TeamViewer 13开始,它就有了针对64位系统的原生客户端,更早的版本的Linux底层是使用了Wine。
TeamViewer特性
让你可以远程控制一个系统 支持视频会议,分组电话,桌面共享 有一个256位的AES编码和2048位的RSA密钥交换以确保一个安全的连接 网络唤醒特性允许远程来开机 支持运行时重启你的机器或服务器 在不同的屏幕间切换
在Linux上安装TeamViewer 13
TeamViewer为Debian和基于Ubuntu的Linux发行版提供了一个.deb二进制安装包,针对Fedora和SUSE提供了.rpm安装包,对其他的Linux发行版,也提供了tarball包。
你可以从官方的下载页面来找一份TeamViewer
我将会在Ubuntu上安装TeamViewer,所有我下载了.deb文件,你也可以用图形安装的方式,双击下载后的安装包,按照桌面接下来的指令进行安装。
如果你遇到一些依赖性的问题,我建议你用GDebi包安装的方式来安装。
其他的命令行方式
或者,如果你喜欢终端的方式,切换到下载的目录,然后运行如下命令:
sudo dpkg -i teamviewer*
万一由于缺少一些依赖而被提示安装失败的话,运行下述的命令来完成安装。
sudo apt-get install -f
一旦完成安装,你就可以从应用程序菜单打开TeamViewer,或者从终端实行下面的命令来启动它:
teamviewer
如果在Linux上使用TeamViewer来连接别的系统
这儿是一些为了远程连接别的机器而需要了解的一些注意事项:
宿主机和目标机都应该安装了TeamViewer,比较倾向的是,两天机器安装的是相同版本的TeamViewer 宿主机和目标机可以是任何支持的操作系统,比如,你可以从你的Linux系统用TeamViewer去连接一个Windows系统 默认情况下,每一个系统在启动TeamViewer应用程序时会被分配一个ID和随机生成的4位数字的密码 如果你想连接一个台远程系统,你需要知道该目标机的ID和密码 相似地,如果你让某人访问你的机器,你需要向他们提供你的系统的ID和密码 两台系统必须同时连接到互联网 为了使用TeamViewer,你不需要在TeamViewer上创建账号
现在你了解了这些,让我们看看具体如何做:
步骤 1
在宿主机和目标机系统上开启TeamViewer,你可以在屏幕上看到你的TeamViewer应用程序的ID和密码,相似的信息也会在远程主机上显示。
这是非常重要的信息,在你连接远程桌面的时候会被要求提供该信息。
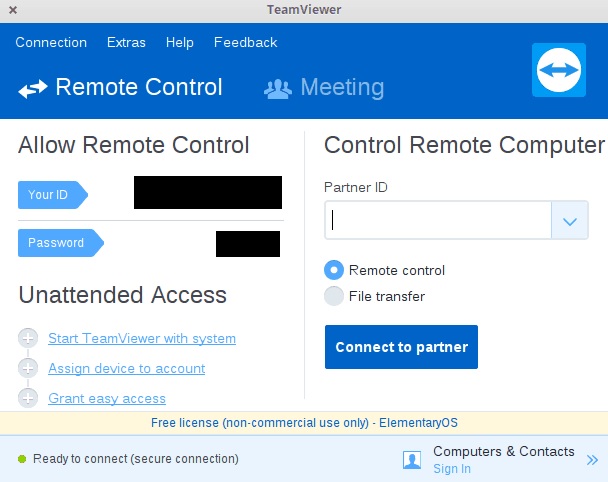
一个ID和密码将会显示在屏幕上
步骤 2
为了连接到一台系统,本地机和远程目标机都需要安装TeamViewer,你需要知道你希望连接的那台机器唯一的ID和密码。打开TeamViewer,在"远程控制"下的“同伴ID选项”里面输入ID号,然后点击"连接该同伴":
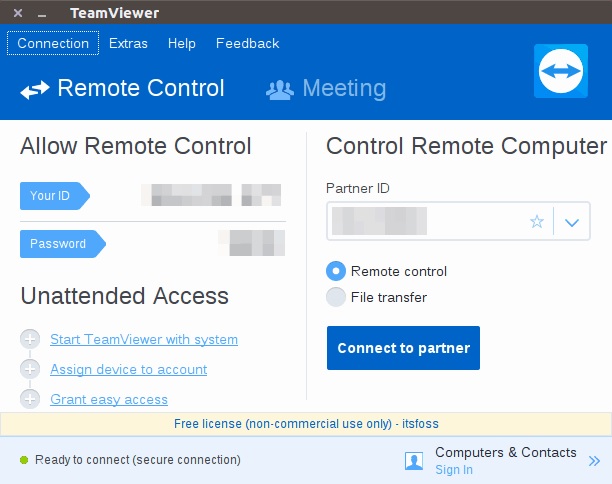
输入目标设备的ID号
很显然,接下来你被要求输入这台目标机的连接密码。
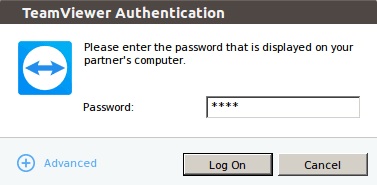
一旦你输入了正确的密码并点击登录,你应该会立即连接到这台目标机。
步骤 3
如果已经连接上,你就具有了这台机器的完全控制权,我具有一台运行Ubuntu的系统,从这台Ubuntu上我创建了一个远程桌面接连到另一台运行了Elementary OS的系统,然后我在那台机器上运行了一个命令!
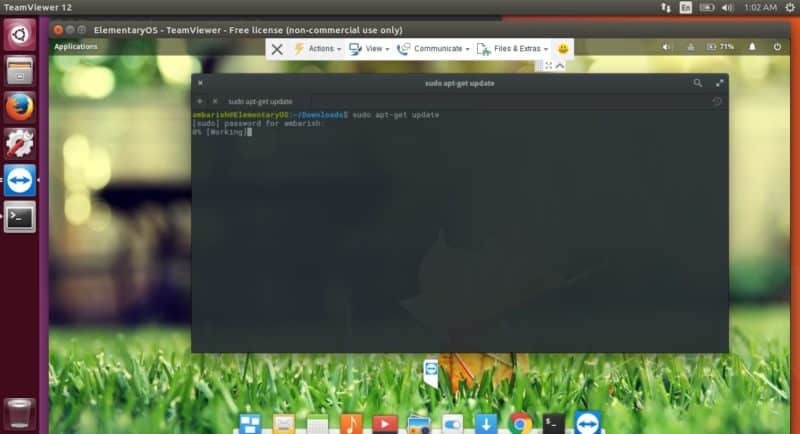
从Ubuntu系统连接到了elementary OS
顶部的标签条提供了TeamViewer的不同的选项,在"动作"标签页下面,你可以找到停止该对话的选项,启动你的设备或者邀请额外的参与者。

视图标签页包含了最有用的选项,你可以选择屏幕契合,优化速度和质量,以及选择目标系统的屏幕分辨率。

"文件和其他"给你提供了截屏或者录制对话的选项,你可以通过拖放或者使用文件管理器来在两个系统间共享文件。
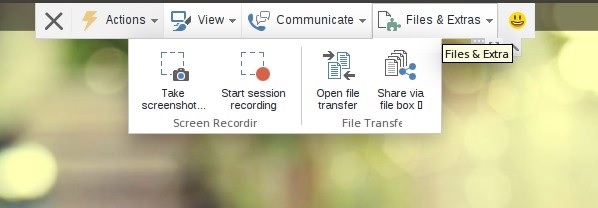
用TeamViewer做更多的事
有很多提升你的TeamViewer经验的方法,让我们看看其中的一些吧。
1. 使用TeamViewer账号来进行轻松访问
TeamViewer提供了一个ID和密码,可以用来控制你的系统,但是注册一个免费的用户可以让你把这些证书存储起来,并且不需要每次都输入地快速连接你的系统。
2. 录制一个会话
你可以常常录制一个TeamViewer会话,以便后来再访问或者为了记录。一旦连接到一个TeamViewer,浏览到工具条的“其他”,你会发现一个“开始”,“暂停”和“停止”录制的选项,如果录制完成,你会被提醒来保存它。
3. 多会话支持
TeamViewer支持同时多个会话,你可以可以在不和第一个系统断开的情况下去控制第二台系统,在左上角的地方点击“加号”标识来增加另一台机器,针对IT支持人员,这个特性非常有用。
4. 轻松地传输文件
你可以从TeamViewer的工具条上选择文件传输来共享一个文件,你也可以选择你想分享的文件,或者使用“文件箱”选项来拖放文件,这非常重要,因为你可以将一个应用程序发送到目标机然后在不需要接触它的物理机的情况下安装它。
5. 管理图像设置
图像设置选项可以让你优化你到达目标机的连接,通过选择给到你的选项,诸如质量,缩放,屏幕分辨率,也可以通过视图的选项来进行,如果你发现有延迟,你也可以在质量选项下选择优化速度,或者禁止图形用户及面的动画。
6. 连接到一个智能电话
TeamViewer应用程序也可以用于iOS,Android和Windows 10的移动版,这可以让你在任何时间,任何地点都可以查看你的系统。这可以让我访问我的系统并查看某些下载是否已经完成,或者在不接触到你的系统的情况下改变Music Track。
我用我的手机连接并控制我的系统,工作起来真是太棒的了。
关于TeamViewer的最后要说的
当需要连接控制某人的机器来进行查找问题或者用你的手机来监控你的系统的时候,TeamViewer是一个非常棒的工具,正是因为它几乎可被用于任何系统,所以常常有方法通过连接到某些人的系统来帮助他们。
你是一个TeamViewer的用户吗?在Linux下进行远程桌面连接,你还用别的工具吗?如果你觉得此文对你有所帮助,那么关注我们的微信公众号把!
请关注微信公众号:北南南北