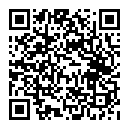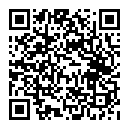摘要:在虚拟机里面使用Linux将会让你在Windows里面多一个使用Linux的选项。本片一步一步的指南将会向你演示如何在Windows下通过使用VirtualBox来安装Linux。
有很多中方法来安装Linux。你可以把你系统上的所有内容清除然后安装Linux。你也可以使用双启动系统(Linux和Windows),会让你在系统启动的时候选择一个操作系统。你可以可以在Windows里面从微软的商店里面安装Linux,但这只提供给你命令行版本的Linux。
如果你想在对你的Windows系统不做任何改变的情况下使用Linux的话,你可以用虚拟机安装的方式。通常,你会像使用任何常规的Windows应用程序那样安装和使用Linux。如果你仅想利用Linux来做有限的应用,虚拟机提供了一个更简易的选项。
在这个教程里面,我会向你演示如何在Windows下利用VirtualBox来安装Linux。
使用VirtualBox在Windows下安装Linux
VirtualBox是Oracle提供的一个免费开源的虚拟化软件。它会让你在虚拟机里面安装别的操作系统。通常建议你的系统应该具有至少4GB的内存来从虚拟操作系统上获取一个合适的性能。
需求
- 良好的网络连接来下载软件和Linux ISO镜像文件。你也可以使用一些别的具有网络连接的计算机来下载这些文件。
- Windows系统至少具有12GB的空闲空间。
- Windows系统具有推荐的4GB内存,少一些内存也可以工作,但是你的系统在你使用虚拟机里面的Linux的时候会开始滞后。
在本教程里面我是使用的Ubuntu 17.10,但是对别的Linux发行版,同样的步骤也是适用的。
步骤 1:下载和安装VirtualBox
到Oracle的VirtualBox网站,下载最新稳定的版本:
安装VirtualBox不是火箭科学,直接双击下载下来的exe文件并按照提示命令进行操作,就和在Windows系统上安装常规的软件是一样的。
步骤 2:下载Linux的ISO镜像
接下来,你需要下载Linux发行版的ISO文件。你可以从你想使用的Linux发行版的官方网站上获得这个镜像
在这个例子里面我使用的是Ubuntu,你可以从下面的连接下载Ubuntu的镜像文件
步骤 3: 使用VirtualBox安装Linux
你已经安装了VirtualBox并且你已经下载了Linux的ISO镜像文件。现在你已经准备好了在VirtualBox里面安装Linux了。
启动VirtualBox,然后点击“新建”按钮,给虚拟机起一个相关的名字。
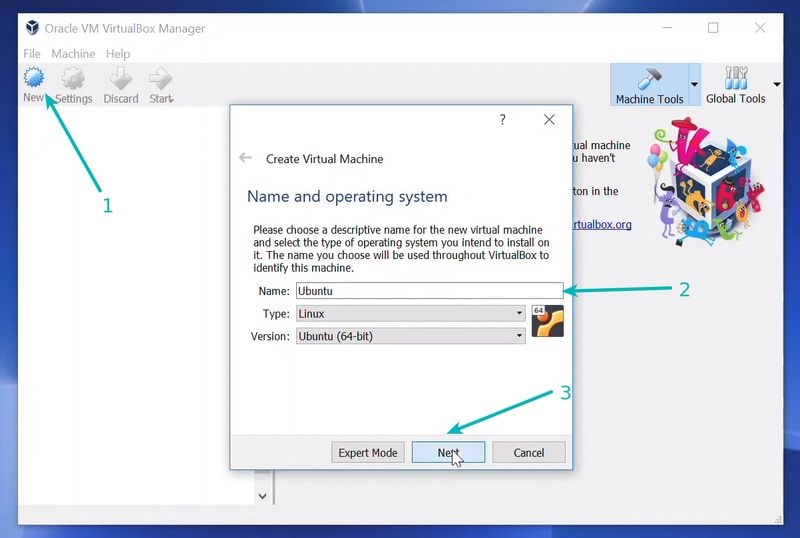
给虚拟机分配内存。我的系统具有8GB的内存并且我决定分配2GB的内存,如果你的系统具有足够的额外的内存,你可以分配更多的内存。
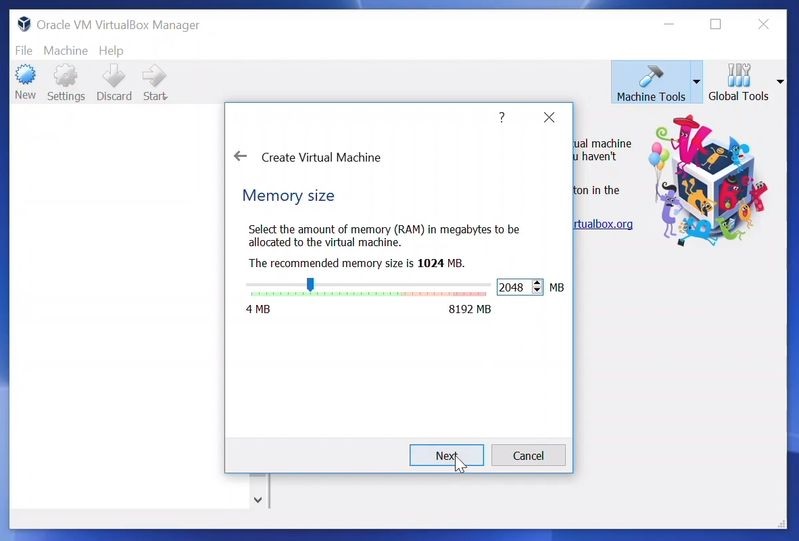
创建一个虚拟的硬盘。这将会作为虚拟的Linux系统的硬盘。虚拟系统将会把文件存储在这个硬盘上。
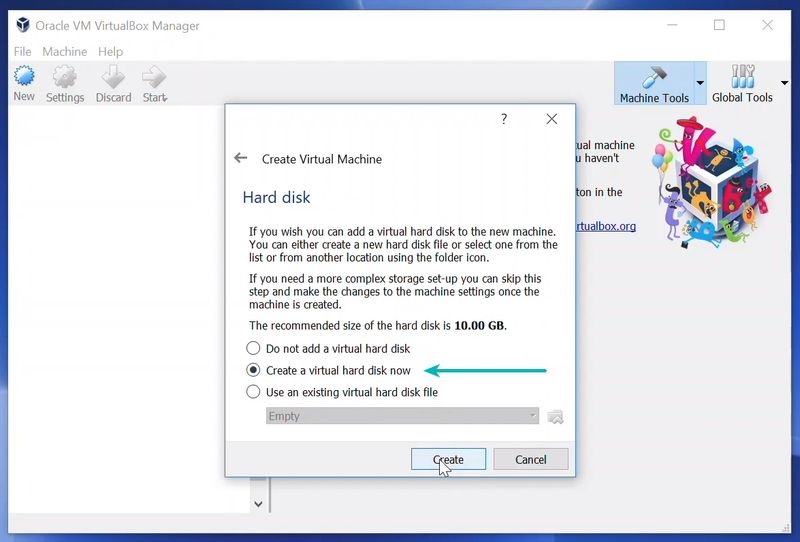
我建议使用VDI格式的文件
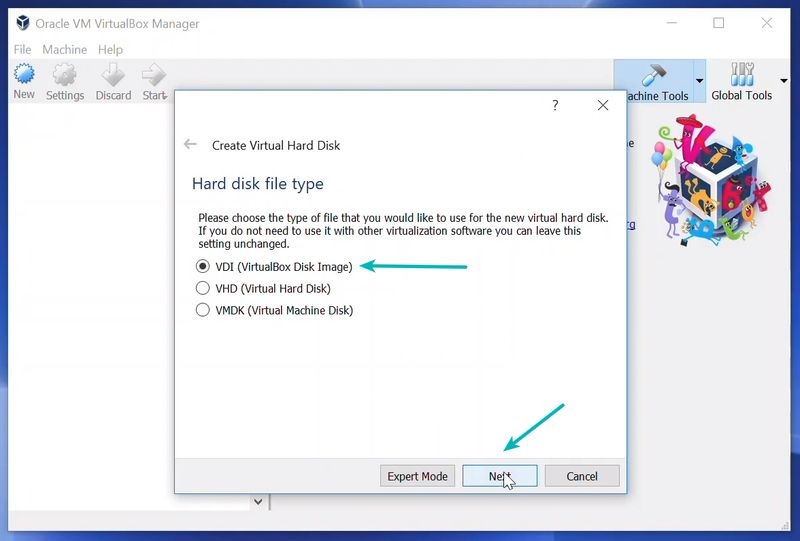
你可以选择动态分配或者固定大小来创建这个虚拟的硬盘。
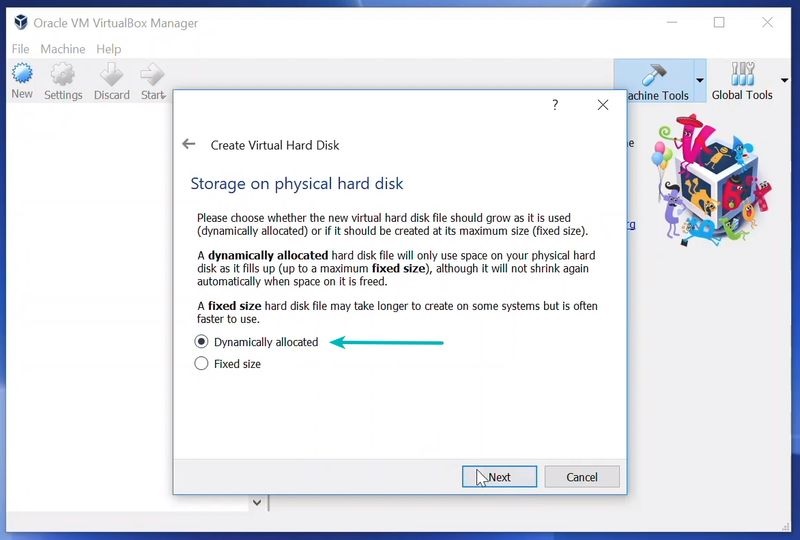
推荐的大小是10GB,但是如果可能的话我建议分配更多的空间,15~20GB可能更理想
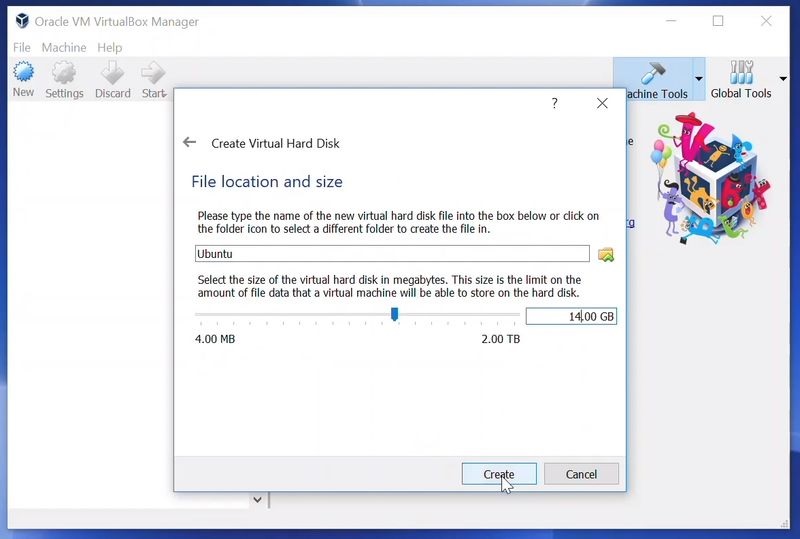
当所有的东西都准备好了,就可以启动ISO镜像文件并将Linux安装成虚拟的操作系统了
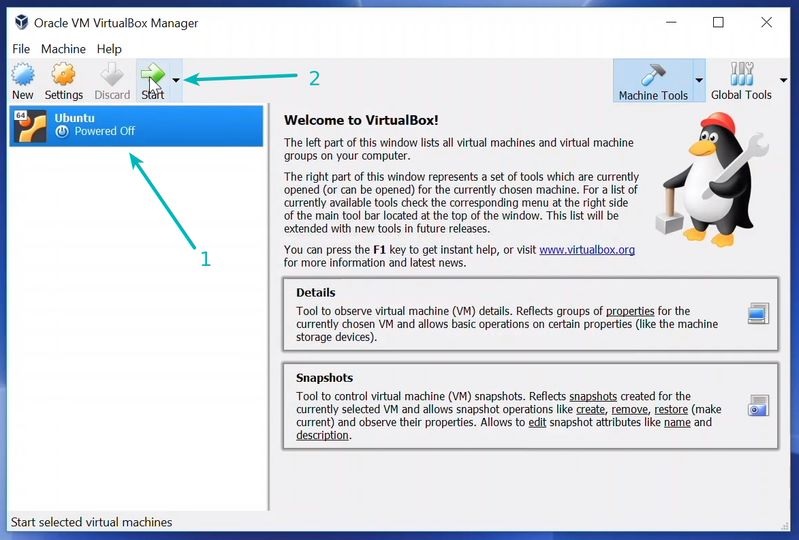
如果虚拟机没有检测到Linux的ISO镜像文件,像下面图片显示的,点击目录图表然后浏览Linux镜像文件所在的地方。
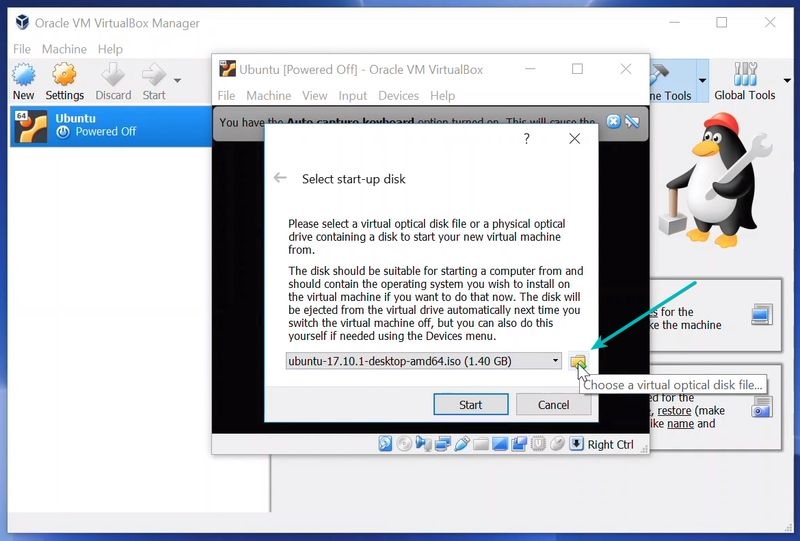
很快你将会进入Linux,你将会看见一个安装选项,这儿都是Ubuntu相关的。别的Linux发行版可能和你现在看到的步骤有少许的不同,但是基本上不是很复杂
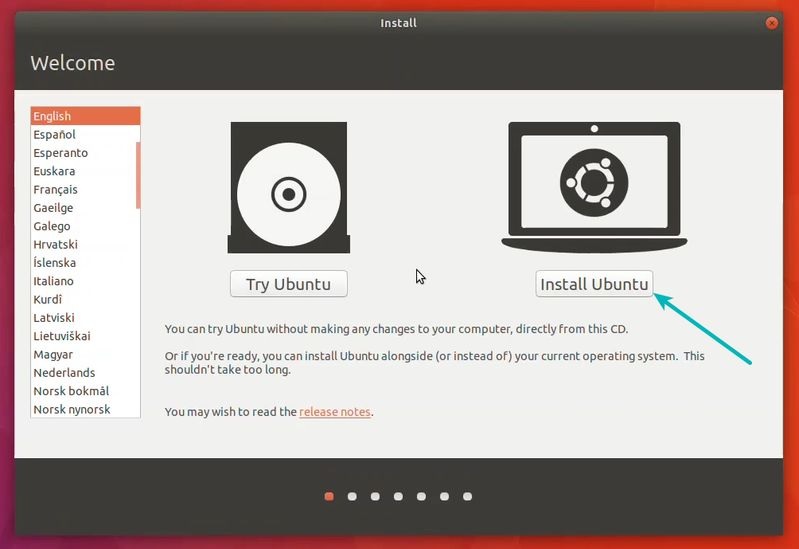
你可以跳过,继续
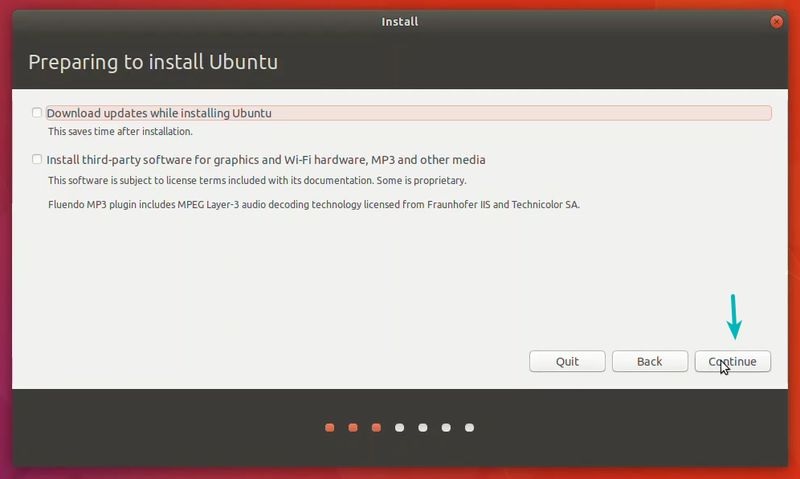
选择“擦除并安装Ubunut”,别担心,这将不会删除任何你的Windows系统里面的数据,你正在使用的是我们在前面步骤中创建的15 ~ 20 GB, 这不会影响真正的操作系统。
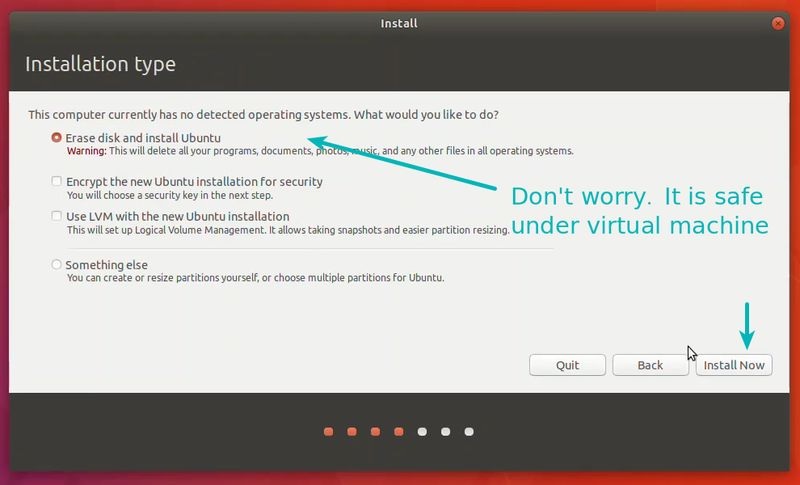
点击继续
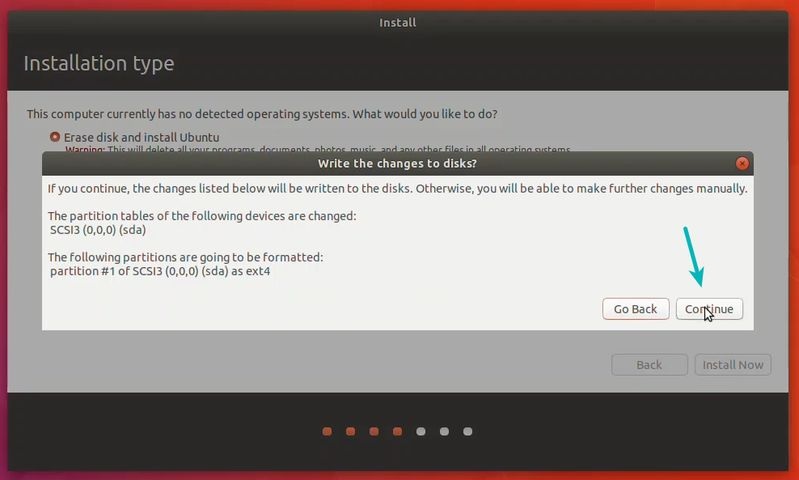
从这儿开始,我们就直接往前了走了
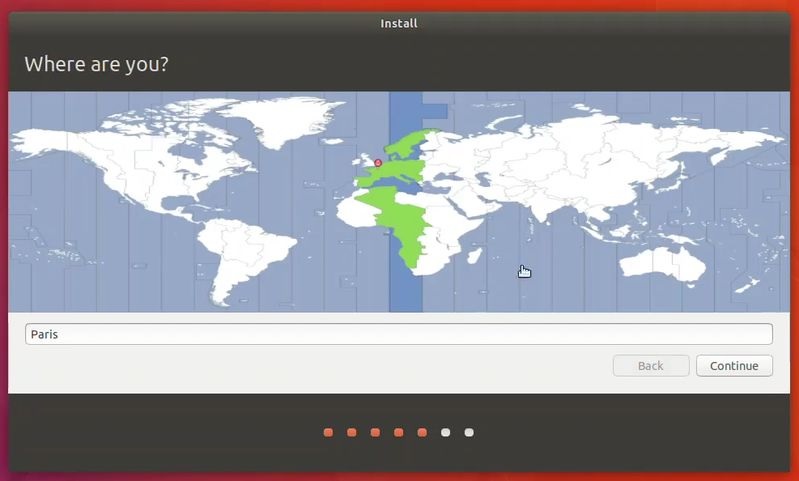
选择语言
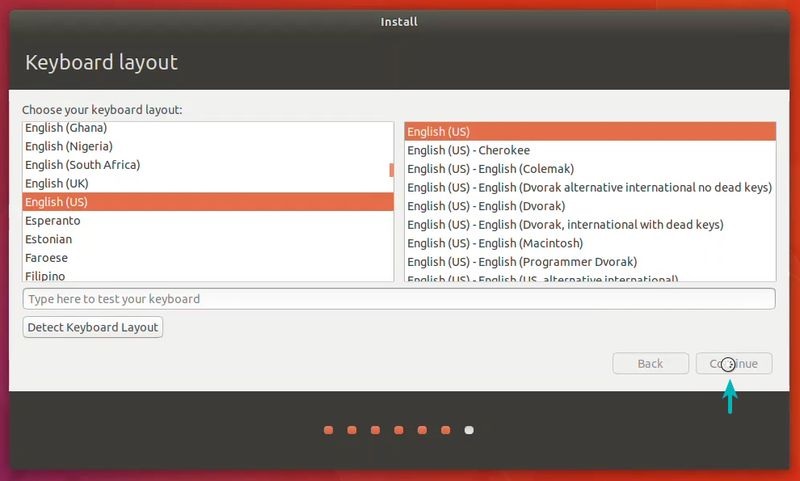
创建一个你可以记住的密码,如果你忘记了,回头你也可以在Ubuntu里面恢复
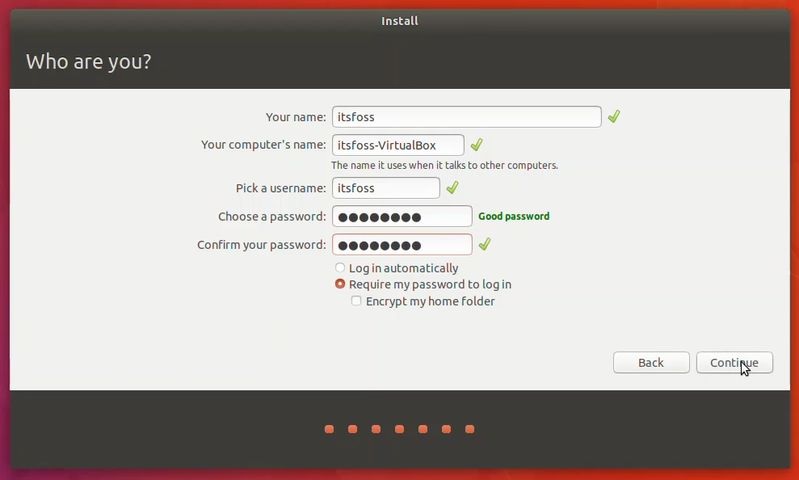
你基本上搞定了,将会需要10~15分钟来完成这个安装。
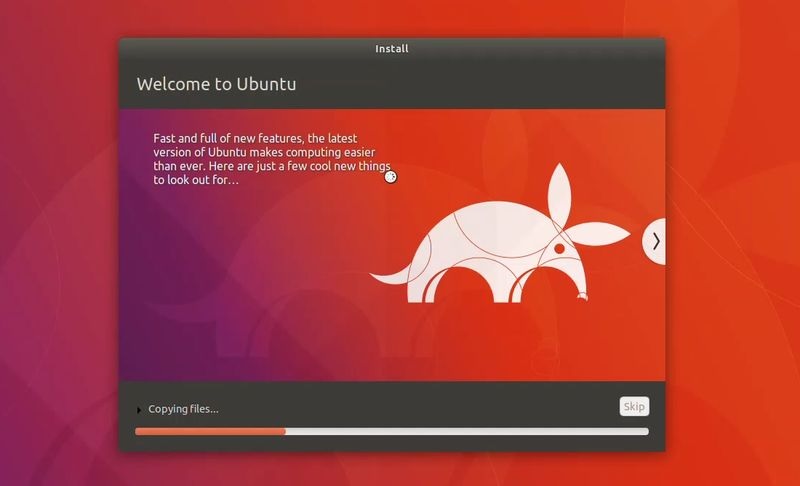
如果安装结束,重启系统
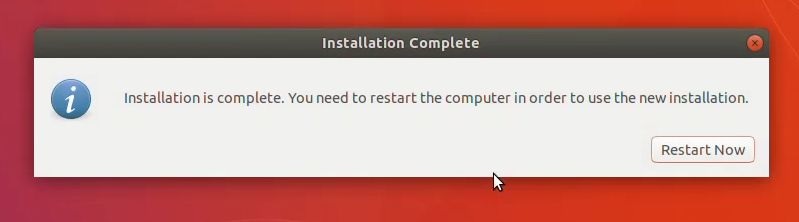
如果系统停在下面的界面,你可以关闭VirtualBox了。
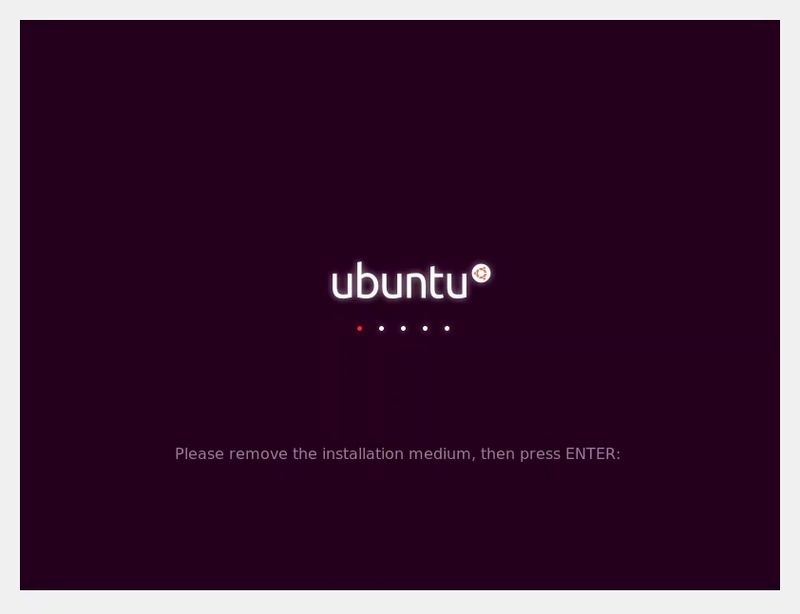
这就是所有的安装步骤,从现在开始,你只要点击已经安装了的Linux虚拟机,你就可以直接使用它了,这个安装是一次性的过程。你可以把你早些下载的ISO镜像文件删除掉。
任何问题?
这就是为了在Window里面把Linux安装成一个虚拟操作系统你需要做的全部工作。如果你有任何的疑问或者你遇到任何的问题,请和我们联系。
联系我们,请关注微信公众号:北南南北